How to create a show stopping animated GIF in Photoshop
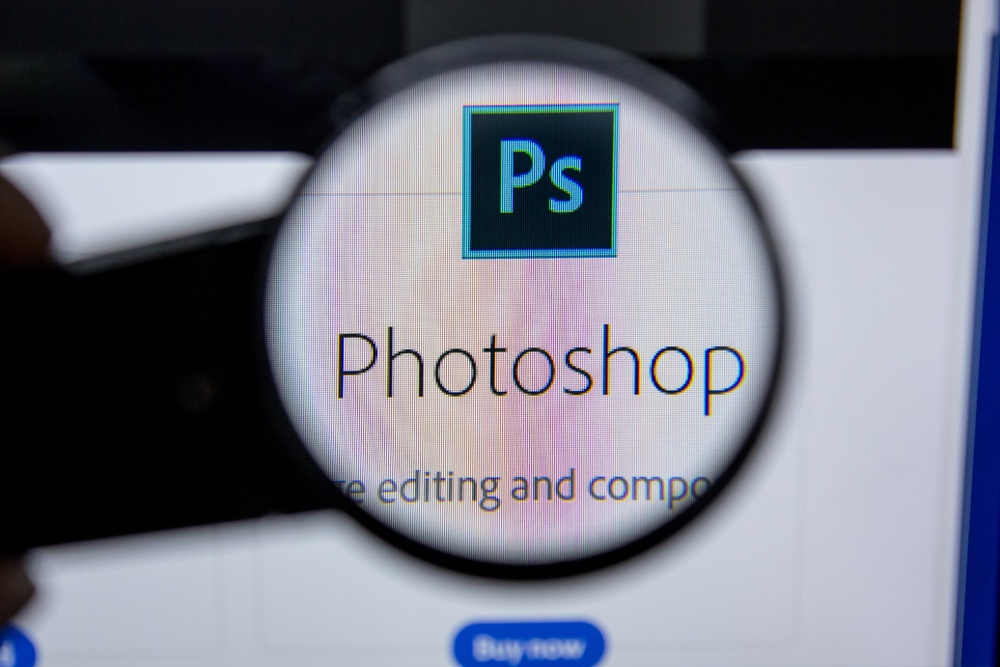

No matter how you pronounce it, the internet is obsessed with GIFs. They’re the perfect way to generate engagement and keep people interested! This form of media is a great way of showing your personality and creativity in a simple format, or even promoting a product or unique selling point. For example, here’s a quick GIF we designed for a client Energizer Mobile [insert hyperlink] to illustrate the phone’s long-lasting battery power.
Creating your own GIF can seem a little daunting, but we’ve created this step-by-step guide to help you create simple GIFs using Photoshop. If you want to create some simple show stopping GIFs, open up Photoshop and carry on reading.

Step 1: Import your video to Photoshop
First things first, you want to import the relevant video footage to Photoshop. Click File > Import > Video Frames to Layers. This will break down each frame of the clip into layers, making it easier to edit your GIF together.

Step 2: Edit the length of your video
Now you need to edit the length of your clip, to establish how long your GIF will be. Drag the markers left or right in the timeline to adjust the beginning and ending time of the GIF. The recommended GIF should be somewhere between 2-7 seconds, however, depending on the purpose of the GIF you may want to make it longer.

Step 3: Open your timeline
Once you’ve adjusted the length of your video to match how long you’d like your GIF to be, click ok – this should then convert all of the frames to layers. Now you need to open your timeline so that you can adjust the delays and looping of your GIF. Simply open Window > and select Timeline – this should now open all of your frames at the bottom of your screen.

Step 4: Adjust the timing of your frames
You’ve nearly completed your GIF, next you need to ensure the speed of your GIF is correct. You can change all of the frames at once by using your shift key and highlighting all of them, then click the arrow drop down on a frame and choose how many seconds you’d like each frame to play for. This step is completely up to you, have a play around with it and pick whichever duration works best for you.

Step 5: Loop your GIF
Located below your frames, you’ll find a drop down menu that allows you to alter the looping settings, you’ll want your GIF to continuously loop, so just set your loop to ‘forever’.

Step 6: Export your GIF
Once you’re happy with how your GIF looks, click file > export > save for web legacy…

Change the file type to GIF. You can adjust things like the colour and compression in here, don’t worry too much about the quality of the final piece, as GIFs are fun and quick pieces, they don’t have to be masterpieces.
Voila, your GIF is ready for you to share to the world! As you can see, once you have your footage and chosen clip, GIFs are fairly straight forward to create.

If you’d like help creating a more intricate or illustrated GIF, we’re here to offer a helping hand – click below to get in touch!

